파워토이(PowerToys)라는 프로그램을 아시나요?
저도 최근에 알게되어 쓰게 된 프로그램인데, 마이크로소프트에서 제공하는 유틸리티 모음같은 프로그램입니다.
저같은 경우에는 윈도우10에도 MacOS의 스팟라이트(Spotlight)와 같이 키보드만으로 간단하게 작업을 실행할 수 있는 방법이 없을까하여 찾다가 알게된 프로그램입니다.
사용해보니 제가 원하던 기능말고도 유용한 기능들이 많아보여서 유용하게 쓰시길 바라며 공유드려봅니다.
기능이 많음으로 두 편으로 나누도록 하겠습니다.
※ 본 내용은 2022년 5월 0.58버전을 기준으로 작성된 내용입니다.
1. 설치방법
아래 안내된 주소로 방문하시면 마이크로소프트 토이박스 깃허브로 접속이 되는데, 페이지 하단부에 보시면
Assets 카테고리에 PowerToysSetup-버전명-x64.exe을 다운로드 받아서 설치하시면 됩니다.
설치하는 과정은 Install 버튼만 누르면 되기 때문에 따로 설명드릴 부분은 없습니다.
설치하신 후 파워토이를 실행하시면 작업표시줄의 트레이 아이콘에 토이박스의 트레이 아이콘을 확인하실 수 있으며,
재부팅 이후에는 윈도우 실행시 자동실행 되는게 기본설정으로 되있기 때문에 따로 실행하실 필요는 없습니다.
Release Release v0.57.0 · microsoft/PowerToys · GitHub
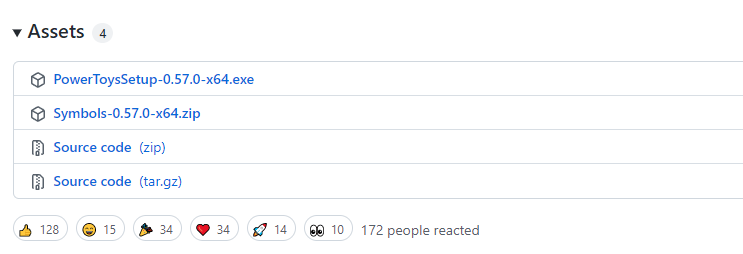
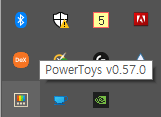
2. 항상 위 기능
원하는 창을 항상 다른창보다 위에 있도록 고정하는 기능입니다.
단축키(윈도우키+Ctrl+T)를 누르면 창 주변에 테두리가 표시되면서 창이 항상 최상단에 위치하도록 고정이 되고, 다시 한번 단축키를 누르면 해제가 되는 토글방식입니다.
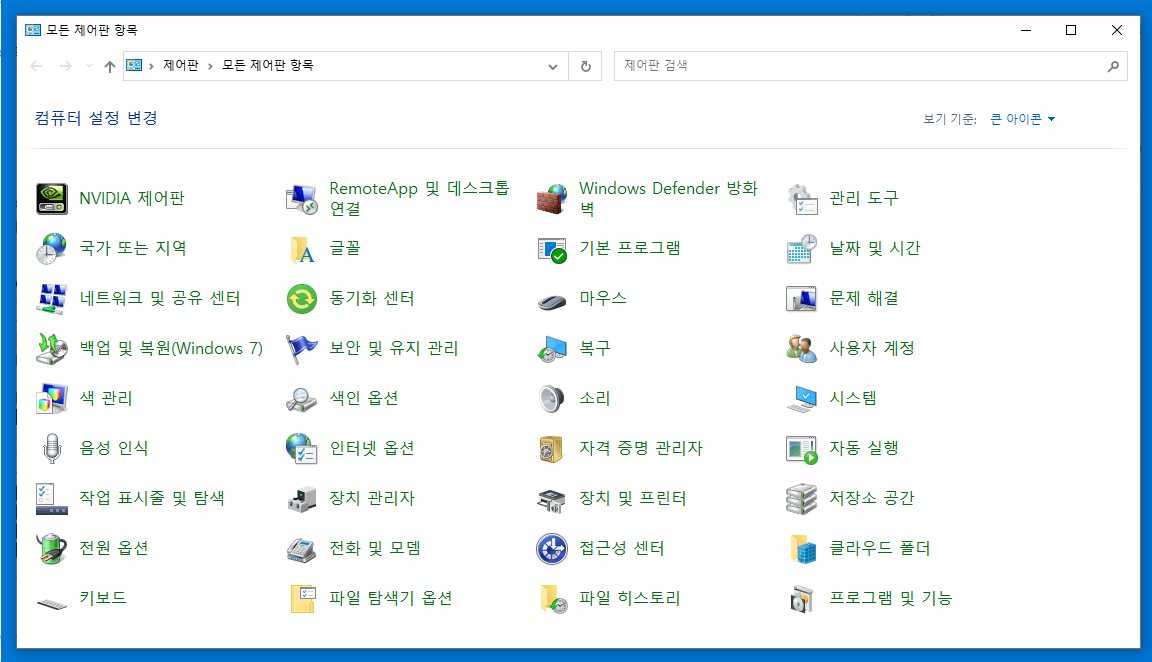
3. 절전 모드 해제
절전모드 해제에 관한 설정을 제어판의 전원옵션까지 들어가지 않고, 기능을 활성화할때 생성되는 트레이 아이콘을 통해 손쉽게 조정할 수 있도록 하는 기능입니다. 이미 제어판에서 항시 화면이 켜지도록 사용하고 계신 분에게는 필요없는 기능이긴 합니다.
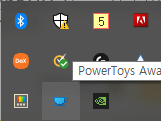
4. 컬러 픽커(Color Picker)
단축키(윈도우키+Shift+C)를 누르면 색을 선택하는 스포이드 기능이 활성화되면서 원하는 색에 마우스 커서를 이동한 후 클릭하면 그 색에 대한 데이터를 보여줍니다.
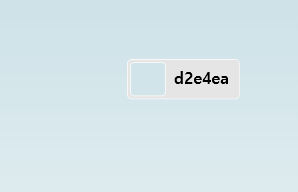
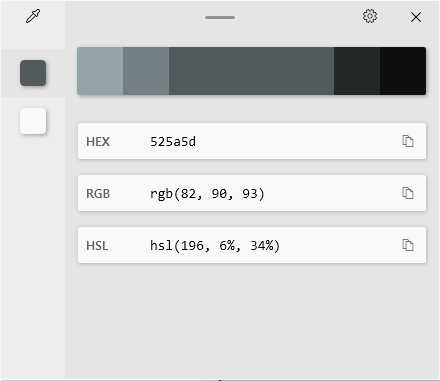
5. 팬시존(FancyZones)
멀티태스킹을 위해 창의 레이아웃을 만드는 기능으로 단축키(윈도우키+Shift+` )를 누르면 레이아웃 편집기가 실행이 되고 기본적으로 제공되는 레이아웃이나 본인만의 커스텀 레이아웃을 만들어 선택할 수 있습니다.
그 다음 Shift키를 누른채로 실행되있는 창을 드래그해서 이동시키면 선택했던 레이아웃이 화면에 나타나면서 창을 그에 맞춰서 배치할 수 있게됩니다.
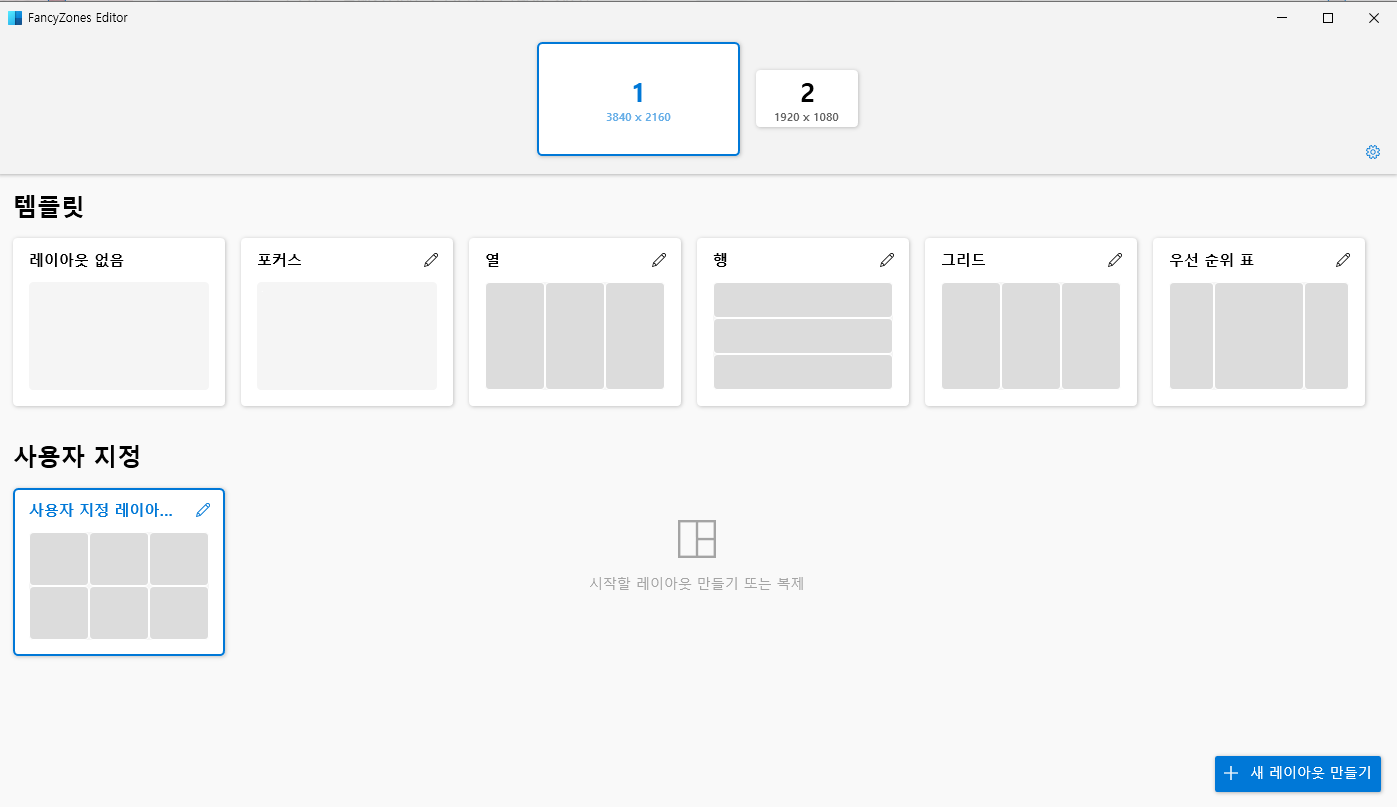
6. 이미지 리사이저(Image Resizer)
사진파일의 사이즈를 손쉽게 조절할 수 있도록 해주는 기능으로, 기능이 활성화되면 사진파일에 오른쪽 마우스 버튼을 클릭했을때 그림 크기 조정이라는 메뉴가 생깁니다. 메뉴를 선택하면 아래와 같은 설정창에서 손쉽게 사진파일의 사이즈를 조절할 수 있습니다.
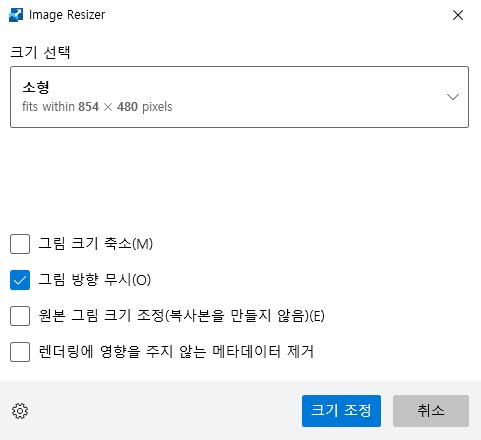
'생활정보' 카테고리의 다른 글
| 통장 카드 없이 현금 출금하는 방법 (0) | 2022.05.23 |
|---|---|
| 2022년 기준 대체공휴일 법령 및 공휴일 알아보기 (0) | 2022.05.18 |
| 파워토이(PowerToys)로 윈도우의 생산성을 올려보자 2 (0) | 2022.05.15 |
| 식단관리에 유용한 사이트 2 : fatsecret(식단관리 사이트) (0) | 2022.05.02 |
| 식단관리에 유용한 사이트 1 : Macro Calculator(탄단지 계산기) (0) | 2022.05.01 |



댓글